- How To Download R Software
- Install R For Mac
- R Commander Free Download
- How To Download R Commander For Mac Catalina
1) On Mac, R Commander opens only if XQuartz is opened. So, the first step of using R Commander is to make sure that XQuartz is opened. More information on “Installing R Commander for Mac users”. 2) Some Mac users also report that it is impossible to switch between languages while R Commander is running. This means, that some users might.
The ‘Messages’ section at the bottom of R Commander will display the following message: 1 NOTE: R Commander Version 2.6-2: followed by the day, date and time. This means that R Commander will work smoothly! Quiting R Commander will return you to the terminal console, which can be recognized by the prompt sign changing back into a% or $ sign. Just to verify for you that this is where the file is located, while R is running, let’s go ahead and go look in our Mac. 5:31 Skip to 5 minutes and 31 seconds Inside my finder, if I click on my downloads, I’ll see 2008.csv, and, if I wanna see the full path of that file, I can hold on the command and click on the name of the folder at the top. I am not able to find R commander (Rcmdr) in Rstudio, i am using rstudio version 1.1.456 and R for windows version 3.4.4. Attached the screenshot. The procedure for installing the R Commander under Mac OS X is more complicated, so please read and follow these instructions carefully. These instructions and the associated files are intended for Mac OS X 10.5 (Leopard) or 10.6 (Snow Leopard) systems.
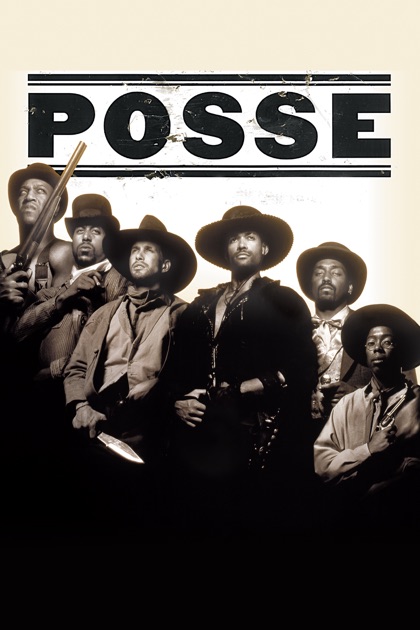
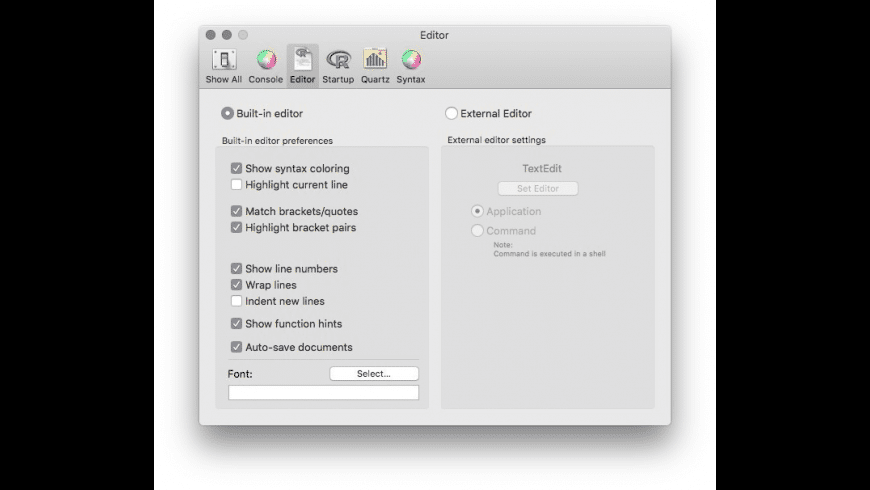

R is one of the main languages used for data science today. As such, it is natural that any beginner may want to know how to get started with this powerful language regardless of the operating system running on a computer. Thus, this tutorial will address this by covering the installation process of R on Windows 10, Mac OSX, and Ubuntu Linux.
Furthermore, it will also go over the installation of RStudio, which is an IDE (Integrated Development Environment) that makes R easier to use as well as how to install R packages such as dplyr or ggplot2.
Installing R on Windows 10
Installing R on Windows 10 is very straightforward. The easiest way is to install it through CRAN, which stands for The Comprehensive R Archive Network. Just visit the CRAN downloads page and follow the links as shown in the video below:
Once the download is finished, you will obtain a file named 'R-3.6.3-win.exe' or similar depending on the version of R that you download. The links shown in the video above will take you to the most recent version. To finish installing R on your computer, all that is left to do is to run the .exe file. Most of the time, you will likely want to go with the defaults, so click the button 'Next' until the process is complete, as shown in the video below. Note that, even though I do not do so, you can add desktop or quick start shortcuts during the process.
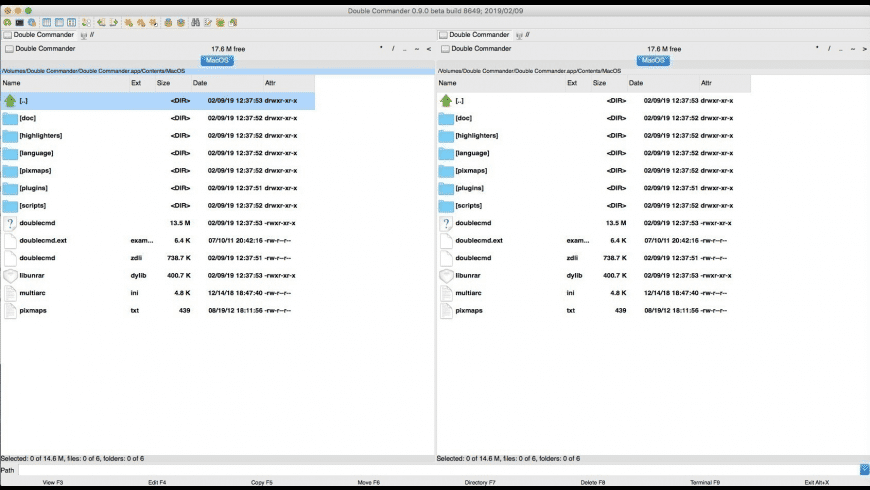
Installing RStudio
Once R is installed, you can proceed to install the RStudio IDE to have a much-improved environment to work in your R scripts. It includes a console that supports direct code execution and tools for plotting and keeping track of your variables in the workspace, among other features. The installation process is very straightforward, as well. Simply go to the RStudio downloads page and follow the video below:
Once the download is complete, you will get a file named 'RStudio-1.2.5033.exe' or similar. Again this will be dependent on the version. To complete the installation, it is as easy as before. Just run the previously mentioned .exe file with the default settings by clicking 'Next', and wait until the installation finishes. Bear in mind that RStudio requires that R is installed beforehand.
Installing Packages in R
Now you have base R installed on your system and a nice IDE to begin your R programming journey. However, base R is rather limited in the things that it can do, which is why we have R packages such as dplyr for enhanced,'ggplot2'))
The second is shown in the video below. It is an easy-to-use graphical interface built into RStudio from which you can search and download any R package available on CRAN.
Installing R on Mac OSX
Installing R on Mac OS is similar to Windows. Once again, The easiest way is to install it through CRAN by going to the CRAN downloads page and following the links as shown in the video below:
The next step is to click on the 'R-3.6.2.pkg' (or newer version) file to begin the installation. You can leave the default options as is just like for Windows.
Installing RStudio and R packages
This process is essentially the same as in Windows. To download RStudio, go to the RStudio downloads page and get the .dmg for Mac OS, as shown in the image below. Remember to keep default installation options.
Once you open RStudio, installing packages is the same as with Windows. You can use either install.packages(c('dplyr','ggplot2')) in the console or go ahead and use the graphical interface shown in the video under the installing packages in R subsection of this tutorial.
Installing R on Ubuntu 19.04/18.04/16.04
Installing R on Ubuntu maybe a little bit more tricky for those unused to working in the command line. However, it is perhaps just as easy as with Windows or Mac OS. Before you start, make sure to have root access in order to use sudo.
As it is common, prior to installing R, let us update the system package index and upgrade all our installed packages using the following two commands:
sudo apt update
sudo apt -y upgrade
After that, all that you have to do is run the following in the command line to install base R.
sudo apt -y install r-base

Installing RStudio and R Packages
How To Download R Software
Once base R is installed, you can go ahead and install RStudio. For that we are going to head over again to the RStudio downloads page and download the .deb file for our Ubuntu version as shown in the image below:
Once you have the .deb file, all that is left is to navigate to your downloads folder using cd Downloads in the command line and then run the following command to begin the installation process:
sudo dpkg -i rstudio-1.2.5033-amd64.deb
You may encounter some dependency problems that may cause your first try to install RStudio to fail, but this has an easy fix. Just run the following command and try again:
sudo apt -f install
When the process finishes, you will have an RStudio shortcut in your Ubuntu app list, but you will also be able to start RStudio by typing rstudio in the command line.
Once you open RStudio, installing packages can be done in the exact same manner as with Windows or Mac OS. Either by typing install.packages(c('dplyr','ggplot2')) in the console or using the graphical interface shown in the video under the installing packages in R subsection of this tutorial
Conclusion
I hope that this tutorial will help those of you eager to dive into the world of R programming regardless of your operating system choice. If you are looking to start learning R as such after installing it, please refer to the Introduction to R course, which will guide you through the basics of R programming. Keep learning; the sky is the limit.
Download version 9.51 of Total Commander
(fully functional Shareware version, 5MB EXE file):
Direct download (RECOMMENDED):
- 32-bit version only (Windows 95 up to Windows 10, runs on 32-bit AND 64-bit machines!)
- 64-bit version only (Windows XP up to Windows 10, runs ONLY on 64-bit machines!)
- 64-bit+32-bit combined download (Windows 95 up to Windows 10, 32-bit AND 64-bit machines!)
- Insecure downloads via http: 32-bit | 64-bit | 64-bit+32-bit combined
Mirrors:
Note: These mirrors belong to other companies and are often ad-supported.
Total Commander is certified to be 100% clean, no viruses, no adware, no spyware.
We no longer supply an MD5 checksum. Instead, please press Alt+Enter on the downloaded installer to verify that it has a valid digital signature from Ghisler Software GmbH!
Install R For Mac
Update instructions for registered users
R Commander Free Download
To update, please download the shareware/demo version from above, then follow the free update/upgrade instructions from any previous version!
Using Total Commander on an Apple Mac?
You can use a Windows emulator like Vmware fusion, Parallels or Crossover for Mac to use Total Commander on an Apple Mac computer.
Or try Commander One - Free File Manager for Mac OS X with PRO Pack of additional features for advanced file management. Aimed to be an alternative of Total Commander for Mac users.
Or CRAX Commander, which makes it easier for true fans of TC to migrate from Windows to Mac. CRAX Commander makes possible browsing archives as folders, connecting to FTP / SFTP, multi-renaming files, navigating in app using TC shortcuts and much more.
DCommander for Mac OS X is another great alternative for Mac Users. It includes everything you would expect from an advanced dual-pane file manager, including FTP, SCP, archive browser, synchronization and more, all with minimal memory usage and multi-language support.
Nimble Commander for Mac OS X is a 2 panel file manager especially for power users:
- External Tools integration support: Quickly open any application with a variety of parameters based on the current focus/selection/path, etc.
- External Editors can be used with any virtual file system, and changed files will be uploaded back.
New: Total Commander for Android and Windows Phone/Mobile/CE!
How To Download R Commander For Mac Catalina
Still using Windows 3.1?
